前言
之前的文章中,已经描述了在服务器上安装环境,来部署运行开源项目的两种方法。
《用开源程序给自己搭建一个在线工具箱,不懂技术,但是我却能自建网站》
《复杂的环境配置也无法劝退我自建网站的热情,使用宝塔面板集成环境可以一键打消你的烦恼》
今天,我们再来了解一种新的方法-使用Docker进行部署。
什么是Docker
安装Docker
Docker的优势很多,网络上有很多的推荐资料,这里就不展开说了。
总之,Docker出现之后,迅速风靡,甚至改变了软件运行,以及部署的模式。现如今已经成为了软件部署的行业标准。几乎所有的项目程序,都会提供Docker部署的方式。
看过我之前文章的同学应该还有印象,我们一直拿一个工具箱的项目来举例。在这个项目的介绍页,也提到了Docker部署的方法

也就是说,只需要在你的电脑上执行了这个命令,这个项目就能正常运行了。相比较于之前几篇文章中介绍的安装运行环境的方法,不论是在服务器上分别安装软件(PHP、Mysql、Nginx),还是通过宝塔面板进行安装,都呈现出了一种碾压式的简单。这也是为什么,Docker一经推出,就迅速风靡的原因了。因为它确实极大的简化了我们的操作流程,而且也给那些不怎么懂技术的同事提供了一种自建服务的最有选择。
本文主要讲述的是如何使用Docker来搭建项目运行环境,对Docker这门技术并不多做描述。如果大家有兴趣,可以在网上搜索,或者以后我也可以专门写一篇关于Docker的介绍文章。
说回到今天的文章主题: 使用Docker来搭建项目的运行环境。要想使用它,首先我们需要在电脑上进行安装。
Linux环境
我们知道,程序需要运行在服务器上,大多数的服务器上运行的都是Linux系统。所以,我们先来介绍下如何在Linux系统中安装Docker。
Linux有很多个版本,大家熟悉的主要是Ubuntu、Debian和CentOS。虽然它们都是Linux系统,但是在操作上还是有一些区别。下面,我就分别介绍一下,在这几个版本中如何进行Docker的安装。
Ubuntu或Debian
Debian系统是更为基础的操作系统,Ubuntu其实是基于Debian的。所以两者的很多操作方法是一致的。今天要介绍的安装Docker的方法,就是完全一致的。
下面介绍两种针对Ubuntu和Debian系统的安装方法
使用官方安装脚本自动安装
在命令行工具中,执行命令
curl -fsSL https://test.docker.com -o test-docker.sh
sudo sh test-docker.sh
使用apt包管理工具进行安装
apt命令是Ubuntu系统的包管理工具。几乎所有的软件都可以通过该命令进行管理。
我们可以在命令行工具中执行下述命令,同样可以完成安装
$ sudo apt-get install docker-ce docker-ce-cli containerd.io
CentOS
CentOs是Linux家族中另外一个典型代表,被广泛应用于Web服务器、数据库服务器和其他企业级服务。
它是基于Red Hat Enterprise Linux(RHEL)的开源操作系统,在操作上与Ubuntu、Debian有着很大的区别。
接下来,就介绍两种在CentOS系统中安装Docker的方法。
使用官方安装脚本自动安装
curl -fsSL https://get.docker.com | bash -s docker –mirror Aliyun
使用包管理工具进行安装
CentOs系统也有自己的包管理工具,这个工具的名称是yum。
我们就可以用yum命令进行软件安装,具体的方法是在命令行工具中输入命令
$ sudo yum install docker-ce docker-ce-cli containerd.io docker-compose-plugin
Mac系统
Mac系统安装Docker也很简单。下面也介绍两种。
使用brew命令进行安装
brew命令是苹果系统的包管理工具,具体的安装方法在之前的文章中有过介绍。大家如果不了解,可以查看或者到搜索引擎中搜索。
brew install docker
执行之后,大约会看到这样的一个运行页面

手动下载安装
mac系统里也提供了手动下载安装的方式。如果想通过这种方法安装使用,可以点击链接进行下载 Install Docker Desktop on Mac 。
我们会看到有两个选择,如果你的电脑是M芯片,选择后者,否则则选前者。

如同 macOS 其它软件一样,安装也非常简单,双击下载的 .dmg 文件,然后将鲸鱼图标拖拽到 Application 文件夹即可。
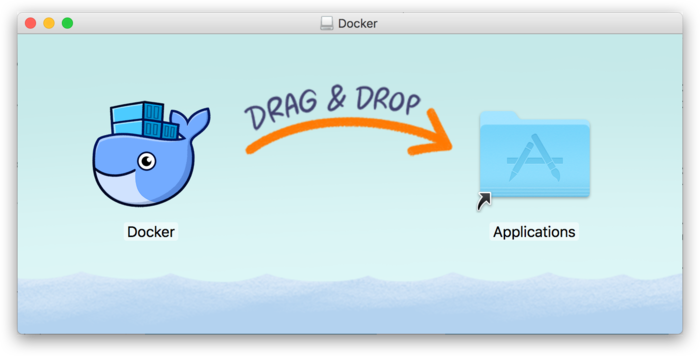
从应用中找到 Docker 图标并点击运行。可能会询问 macOS 的登陆密码,输入即可。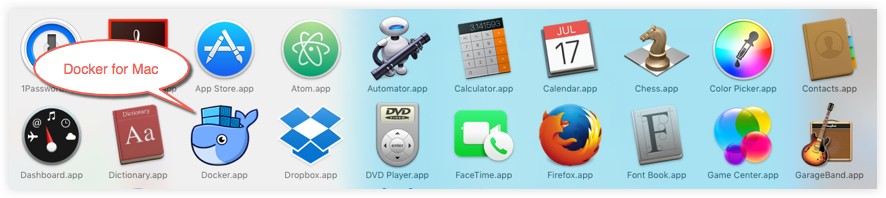
Windows系统
Docker 并非是一个通用的容器工具,它依赖于已存在并运行的 Linux 内核环境。
Docker 实质上是在已经运行的 Linux 下制造了一个隔离的文件环境,因此它执行的效率几乎等同于所部署的 Linux 主机。
因此,Docker 必须部署在 Linux 内核的系统上。如果其他系统想部署 Docker 就必须安装一个虚拟 Linux 环境。所以,想在Windows环境下使用,安装起来的步骤就要负责一些。
Win10系统
在Win10系统下,你可以选择开启Hyper-y。
Hyper-V 是微软开发的虚拟机,类似于 VMWare 或 VirtualBox,仅适用于 Windows 10。这是 Docker Desktop for Windows 所使用的虚拟机。
但是,这个虚拟机一旦启用,QEMU、VirtualBox 或 VMWare Workstation 15 及以下版本将无法使用!如果你必须在电脑上使用其他虚拟机(例如开发 Android 应用必须使用的模拟器),请不要使用 Hyper-V
开启方法如下:

程序和功能
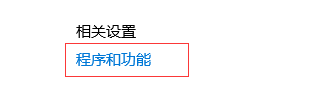
启用或关闭Windows功能
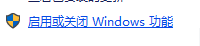
选中Hyper-V
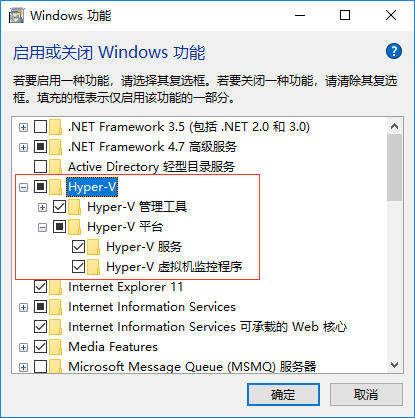
点击 Get started with Docker Desktop,并下载 Windows 的版本,如果你还没有登录,会要求注册登录:
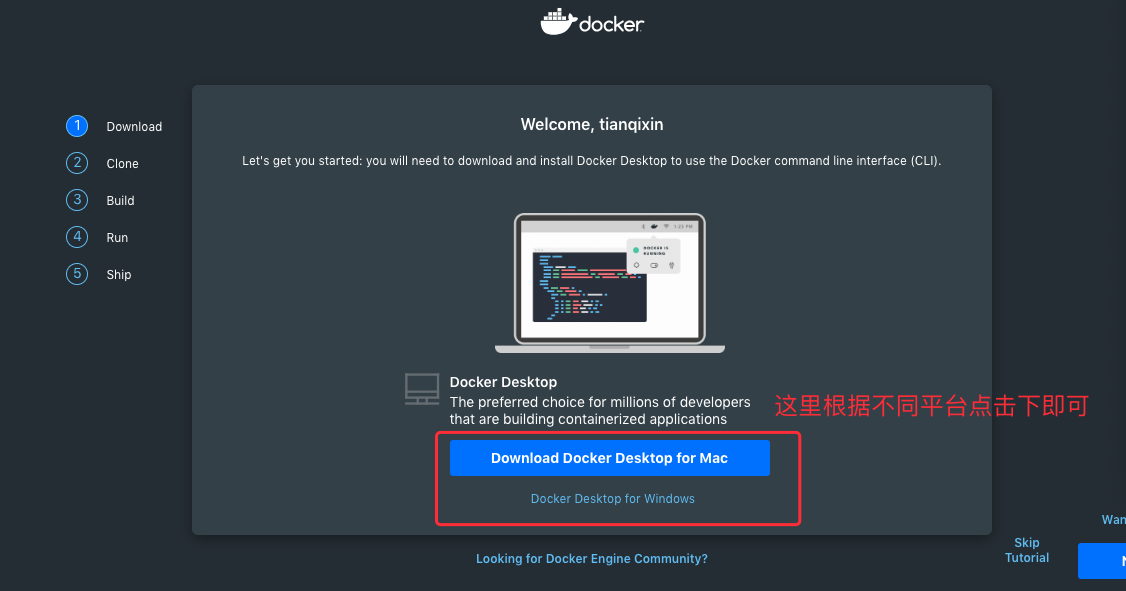
运行安装文件
双击下载的 Docker for Windows Installer 安装文件,一路 Next,点击 Finish 完成安装。

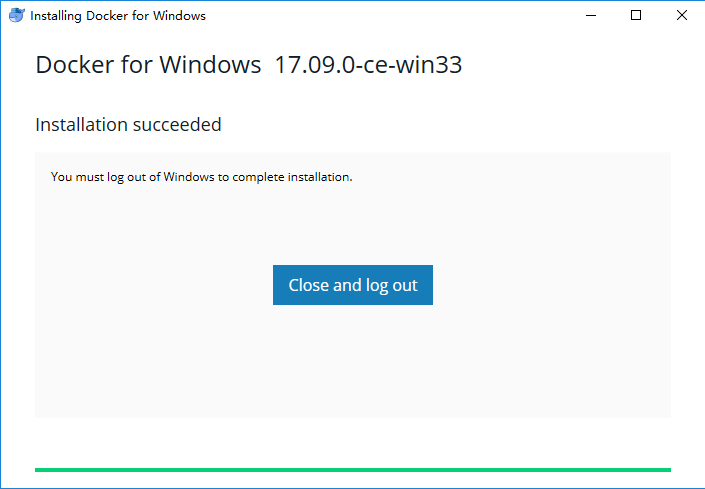
安装完成后,Docker 会自动启动。通知栏上会出现个小鲸鱼的图标 ,这表示 Docker 正在运行。
,这表示 Docker 正在运行。
桌边也会出现三个图标,如下图所示:
我们可以在命令行执行 docker version 来查看版本号,docker run hello-world 来载入测试镜像测试。
如果没启动,你可以在 Windows 搜索 Docker 来启动:
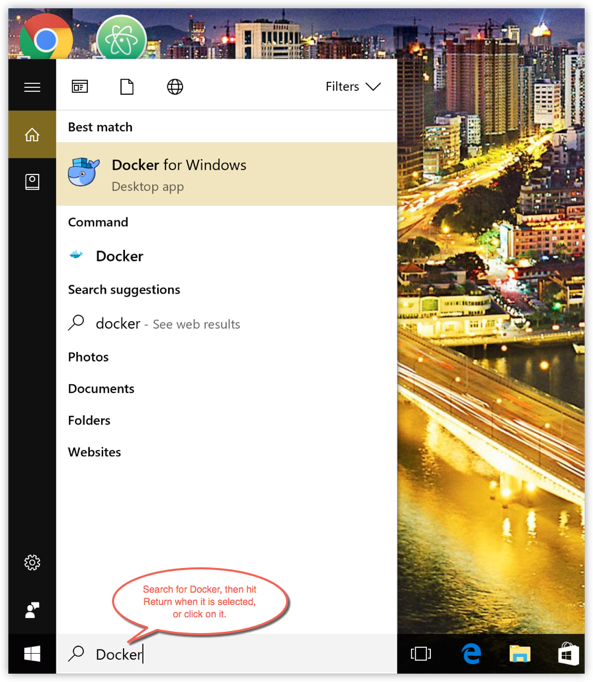
win7、win8 系统
win7、win8 等需要利用 docker toolbox 来安装,国内可以使用阿里云的镜像来下载,下载地址:http://mirrors.aliyun.com/docker-toolbox/windows/docker-toolbox/
安装比较简单,双击运行,点下一步即可,可以勾选自己需要的组件:
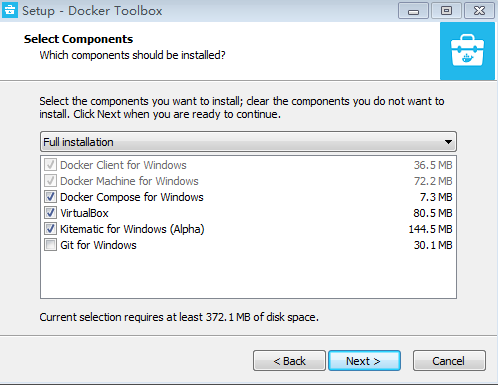
下载完成之后直接点击安装,安装成功后,桌边会出现三个图标,如下图所示:
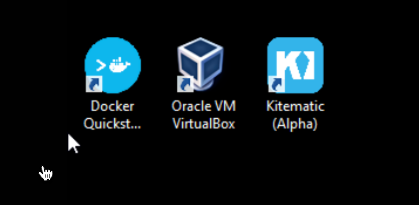
点击 Docker QuickStart 图标来启动 Docker Toolbox 终端。
如果系统显示 User Account Control 窗口来运行 VirtualBox 修改你的电脑,选择 Yes。

Docker安装工具箱项目
不论你使用的是什么操作系统,现在都已经在电脑上安装好Docker了。接下来,我们就简单的介绍下Docker的使用方法。
我们在上文中已经提到,在工具箱项目的介绍页中,给出了使用docker安装的方法。我们只要在命令行工具中运行这个命令即可:
docker run –name toolbox -dit -p 8081:80 -v /var/toolbox:/app/www netcccyun/toolbox
接着,docker会自动拉取相关镜像并安装运行。

等这个命令执行结束,我们就可以到浏览器里试试最终的成果了。在浏览器里输入 http://127.0.0.1:8081
一个熟悉的页面出现了

怎么样,是不是很简单。
看到这里,你是不是已经能够相信我,即使你没有技术基础,但是你一样可以快速搭建自己的在线技术项目。
有没有跃跃欲试,快去试试吧。
