前言
一些看了我近期文章的朋友,最近私下里问我:

确实是一点都不难。就像我和朋友所说的那样,有一台电脑就行。
因为我们搭建这个平台,主要是为了满足我们自己日常的使用。只要能够安装并运行起来,就算是成功了。我们并不需要修改其中的功能,也不需要做额外的开发。所以,即使我们一点技术都不懂,也完全能够做到让项目运行。
我所选用的这些开源项目,最终都是可以在电脑端用浏览器访问的。只要你在电脑上能够安装成功,通过电脑上的浏览器,就可以成功应用。
当然,如果你会一些互联网知识,你也可以尝试着去修改代码,让项目按照你自己的期望去运行。但是这里并不是一个深入探讨技术的场所,这篇文章所面向的仍然是那些对开发技术略懂或是完全不懂的朋友们。我的目的就是让所有人都能够通过一个简单的方式,去搭建一个自己独有的在线技术平台,来改善自己的网络体验。
在线工具箱运行起来的两种模式
上文中已经提到,我们只要有一台性能过得去的电脑,就可以自建在线工具箱项目。
在自己的电脑上搭建,只在本地运行,只服务自己
下载代码
之前的文章中已经提到,工具箱的程序选用的是开源程序彩虹工具箱。开源地址
打开网址后,我们就可以看到下面这个页面。点击下载按钮,我们就可以将代码下载到电脑上了。

在这个页面中,我们可以看到该项目的运行要求和安装方法。

从中可见,该项目若要运行,需要安装php、mysql、fileinfo扩展、redis扩展和Nginx。
接下来,我们来安装这些软件。
环境准备
如果想在本机上运行项目,我们首先需要安装运行环境。关于如何安装环境,网上的相关教程有很多。但是考虑到很多朋友并不是技术出身,对于很多技术名词并不了解,所以本文仍会简单的介绍下如何去安装环境。但是这里并不会对技术细节展开描述。如果有疑问,或者是有兴趣了解更多,欢迎大家找我交流沟通。
工具箱的项目是用PHP编写的。所以我们需要在电脑上安装PHP的运行环境;此外,还需要安装Mysql数据库程序;如果我们还想绑定一个域名的话,就还需要安装一个Nginx软件。
安装PHP运行环境
当下,主流的操作系统分为两种:Windows和Mac。两种操作系统并不兼容,而且各种都有着巨大的用户群体。为了应对这种情况,几乎所有的桌面软件,都要发布两套版本,分别对应在不同的操作系统下运行。
所以接下来,我们也将分别介绍下在不同操作系统下的安装方法。
windows电脑
首先,来看一下windows电脑下如何安装。
安装PHP
- 访问PHP for Windows官网,下载x64 Thread Safe的ZIP安装包。进到页面后,我们会发现有很多版本,下载的程序大多要求是PHP7以上才能运行,所以我们也要尽量选高版本。下图中的示例是8.3.8版本,是目前比较稳定且较新的。我们也可以选用这个。
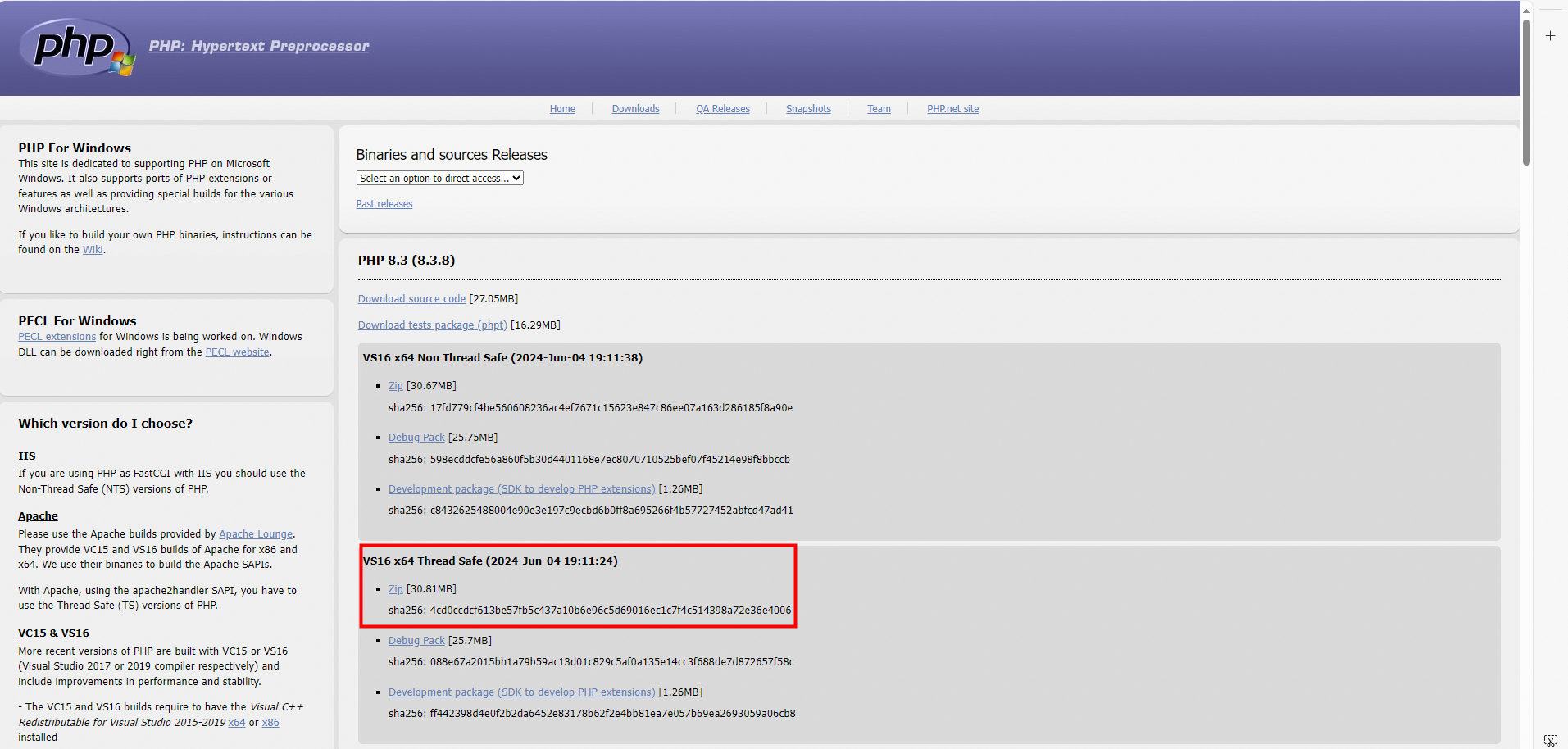
- 解压安装包,并配置环境变量。
- 右键点击“此电脑”或“我的电脑”,选择“属性”。
- 点击“高级系统设置”。
- 在“系统属性”窗口中,点击“环境变量”按钮。
- 在“系统变量”区域找到“Path”变量,点击“编辑”。
- 在编辑窗口中点击“新建”,然后添加PHP的安装目录(例如D:\php)和PHP的扩展目录(例如D:\php\ext)。
- 配置php.ini文件:php.ini是PHP的配置文件,主要用于控制PHP解释器的行为和功能。
在解压文件夹中找到php.ini-development,它一般用于开发环境,将文件重命名为php.ini。 - 验证是否安装成功:同时按下Win+R键输入cmd打开命令行,在命令行输入php -v,如果出现如下所示的信息,则表示安装成功。
PHP 8.3.8 (cli) (built: Jun 4 2024 18:52:30) (ZTS Visual C++ 2019 x64) Copyright (c) The PHP Group Zend Engine v4.3.8, Copyright (c) Zend Technologies
安装Composer
Composer是PHP社区广泛使用的一个依赖管理工具,包括依赖管理、版本控制、自动加载、项目初始化等功能。
- 下载Composer安装程序:访问Composer官网,在Windows Installer中单击Composer-Setup.exe下载。
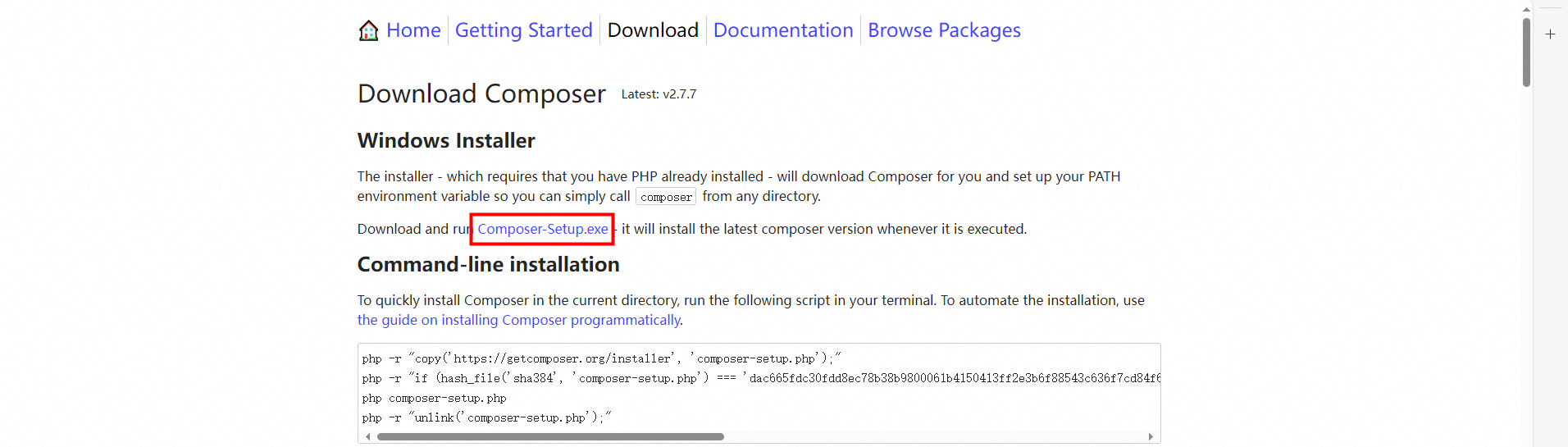
- 安装Composer:双击Composer-Setup.exe,根据安装向导完成安装。
- 验证是否安装成功:同时按下Win+R键输入cmd打开命令行,在命令行输入composer -V,如果出现如下所示提示,则表示安装成功。
Composer version 2.7.7 2024-06-10 22:11:12 PHP version 7.4.33 (D:\ide\PHP\php.exe) Run the "diagnose" command to get more detailed diagnostics output. - (可选)配置Composer镜像源:在中国内地,由于网络问题,可能需要配置Composer使用国内镜像源以加快下载速度。可以通过修改Composer的全局配置实现,例如使用清华的镜像:
composer config -g repo.packagist composer https://mirrors.tuna.tsinghua.edu.cn/composer/
安装Mysql
想要让程序正常运行起来,我们还需要安装Mysql数据库软件。
一、下载
官网下载Mysql,General Availability (GA) Releases下载Mysql Installer的最新版本,Archives可下载Mysql Installer的历史版本。这里我选择下载的最新版本8.0.36。

选择不登录下载。

二、安装
双击下载的msi文件进行安装。打开后页面如下,选择安装类型,Custom自定义安装。点击Next下一步。

选中Mysql Server 8.0.36 -X64,点击绿色箭头添加到后边要安装的项目。

选中右边要安装的项目。选择Advanced Options自定义安装目录。(建议安装在D盘,不要使用其默认路径)。点击OK。点击Next下一步。


点击Execute执行。等待Status变成Complete,安装完成。点击Next下一步。

一直Next下一步。默认使用端口3306。一般使用传统密码,看个人习惯。


设置Mysql密码。

不做任何修改,一直Next下一步即可。



点击Execute执行,等待一会,执行完成即完成了Mysql的安装。
安装Nginx
1、官网下载安装包:
官网地址:https://nginx.org/en/download.html

下载好后,解压即可

在nginx的配置文件是conf目录下的nginx.conf,默认配置的nginx监听的端口为80,如果本地80端口已经被使用则修改成其他端口。

查看80端口是否被占用的命令是:
netstat -ano | findstr 0.0.0.0:80
mac电脑
mac电脑下的安装步骤,其实与windows下并没有太大的出入。总结起来,也是下载软件,在电脑上进行安装。但是在mac下,并没有提供能够双击执行安装的可执行文件,如果想要安装,就需要下载源码,编译安装。
这个方法,一听起来就感觉很复杂。并不适合我们今天的描述。有没有其他更方便的方法,当然有,而且还不少。不过大家比较习惯的方法是通过homebrew命令进行安装。
安装homebrew
homebrew是mac电脑中最好的包管理工具,不只可以用来安装PHP软件,其实mac下的所有软件,其实都可以用homebrew来安装。
要使用它,我们得先安装它。homebrew的安装方法和简单,打开终端工具,在终端里执行命令:
/usr/bin/ruby -e $(curl -fsSL https://raw.githubusercontent.com/Homebrew/install/master/install)”
安装PHP
接下来,我们就可以在终端里,通过brew命令去安装软件了。
brew install php # 执行这个命令将会安装 Homebrew 中最新版本的 PHP
如果我们想安装特定的PHP版本的话,比如PHP8.2
brew install php@8.2
安装Composer
在mac下,安装composer也很简单。同homebrew的方法一样,也是在终端中执行一条命令语句
curl -sS https://getcomposer.org/installer | php # 执行这个命令会把composer下载到本地,执行完成后,会在当前目录下生成一个名字为composer.phar的文件

然后,我们需要把这个文件移动到电脑全局可以访问到的目录里,就这样就可以在任何地方使用Composer
sudo mv composer.phar /usr/local/bin/composer
验证一下,是否安装成功
composer
执行完这个命令后,在终端中如果能看到这个界面,就表示安装成功了

安装Mysql
Mysql是提供mac版可执行程序的。
下载安装包
请点击这里去下载 MySQL 社区版的 dmg 文件,它包含了 MySQL 的安装器。

下载安装包后,请按照以下步骤进行安装,其实与在windows下的操作方法基本一致:
双击下载 dmg 文件。双击后,会看到 MySQL 安装器文件,比如: macOS 14 (ARM, 64-bit), DMG Archive。双击 MySQL 安装器文件。
在介绍页面,直接点击 “继续” 按钮。

在 “许可” 页面,直接点击 “继续” 按钮。

在 “安装类型” 页面,可以直接点击 “安装” 按钮,也可以先点击 “自定义” 按钮选择要安装的组件后再点击 “安装” 按钮。

在 “配置” 页面,密码加密方式选择 Use Strong Password Entryption。然后,输入 root 用户的密码。点击 “Finish” 按钮就完成安装了

另一种方法,就是通过brew命令进行安装
在终端中执行命令
brew install mysql

安装完成后,执行启动命令
brew services start mysql

配置MySQL的账号及密码.终端输入:
mysqladmin -u root password “123456”
安装nginx
mac下安装nginx,最好的方法仍然是使用brew命令进行安装。
brew install nginx

部署代码
根据上述步骤,我们已经安装好了PHP、Mysql和Nginx了。至此,工具箱项目的运行环境已经准备好了,接下来,我们就可以实现项目部署了。
Windows和Mac,在这个步骤里,操作方法是一致的。
- 首先,打开命令行工具,进入到项目所在的目录里。
如果是windows用户,就是cmd命令框,如果是mac用户,则打开终端。
然后执行命令
composer install
该命令,会自动安装该项目所需要的依赖包。我们会看到这样的一个界面

- 接下来,需要配置一下Nginx,这样才能在浏览器里访问它。
进到nginx的安装目录下,打开nginx.conf这个文件。我们看到的内容大约是这样的:

其中,我们需要关注和修改的内容有这么几个:
server_name 是浏览器里访问的域名
localtion 对应的代码所在位置,要填写到根目录的全路径,比如在我的电脑上,这个路径是 /data/bofa/tools。所以这一行就是这样的
localtion / {
root /data/bofa/tools;
index index.html index.htm index.php;
}
location ~ .php$ 这一块的代码,要取消掉注释,也就是要把前面的#号去掉。只有去掉了注释,这段代码才能生效。它表示的含义是,如果遇到php文件要交给php程序去处理。
我们可能会注意到,在代码的介绍页面中,有这样的一段话:

这段话的作用是,不管你在浏览器里访问哪个地址,最后都会在这里被处理。处理方式是将所有的访问请求都交给index.php这个文件去处理。具体的技术细节我们就不展开叙述了,总之我们要知道的是,在locatioin / 这里,我们需要加入一句话。最终它是这样的
location / {
root /data/bofa/tools;
index index.html index.htm index.php;
if (!-e $request_filename){
rewrite ^(.*)1 last; break;
}
}
这时候,我们需要重启下nginx,在命令行工具中执行
nginx restart nignx
运行访问
现在,打开浏览器,在浏览的地址栏里输入一个网址:127.0.0.1

点击开始安装吧,进入到第二步,环境检测

一共会检测5个方面,如果有任何一个条件不满足,程序都将无法安装成功。我们就得解决掉它,然后才能进行下一步

第三步是配置数据库。我们在上面安装Mysql数据库的时候,设置过了数据库的账号和密码。在这里派上了用场。设置的账号填写到数据库用户名这里,设置的密码要填写到数据库密码这一行里。而最下面的这个数据库名,需要我们在数据库中提前建好一个同名的数据库。比如tools。

第四步是配置管理员账号。默认的用户名是admin,但是这个名字我们可以修改。密码没有要求,按照自己的习惯就好。设置完成的用户名和密码,我们需要牢记,因为以后再进入这个系统的时候,我们都是需要用到它们的。

再下一步,就完成安装了。

在这个页面里,给出了两个链接: 网站首页,管理后台。
我们先进入到网站首页看看

很神奇,一个在线的工具箱工具,已经做好了。
我们再来看一下后台

还记着刚才设置的管理员账号密码么。填到这里,点击登录。

在管理后台里,提供了丰富的功能。便于我们对整个工具箱进行管理。操作非常简单,一看就懂。
赶紧在电脑上,搭建起来,试试吧。
